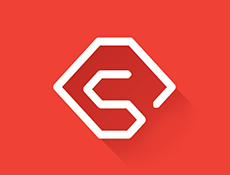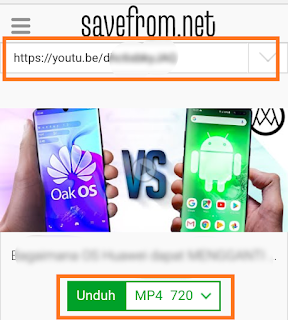Cara Menggunakan Kinemaster | Belajar Kinemaster | Ngedit Video di Android
Mengedit video merupakan hal yang paling wajib dilakukan oleh para konten creator video. Contohnya adalah para creator video youtuber yg melakukan editing video sebelum mempublikasikan video mereka.
Pada umumnya mengedit video hanya dilakukan di perangkat PC. Tetapi makin berkembangnya teknologi kita juga dapat mengedit video di perangkat Android.
Kinemaster adalah salah satu aplikasi yang dapat digunakan untuk mengedit video di Android. Dari banyaknya aplikasi ngedit video di Android, hanya aplikasi kinemaster yang memiliki banyak fitur dalam pengeditan video.
Tidak hanya itu saja, cara penggunaan mengedit video juga sangat mudah, ditambah lagi banyak toturial yang membahas aplikasi ini.
Download Kinemaster
Aplikasi kinemaster tersedia hanya di Android dan iPhone. Anda dapat mendownloadnya secara gratis.
pengguna Android Anda bisa mendownloadnya di Playstore.
Dan untuk pengguna iPhone anda bisa mendownloadnya di AppStore.
Fitur kinemaster
Selain mudah digunakan, kinemaster juga memiliki banyak fitur yang mendukung dalam mengedit Video. Berikut ini fitur yang ada di Kinemaster :
- Precition Editing, Digunakan untuk memotong video dan memisahkan video.
- Instant preview, kita bisa langsung melihat hasil dari video yang di edit tanpa harus di ekspor terlebih dahulu.
- Multi Track Audio, kita bisa menambahkan audio hingga 4 audio tambahan.
- Multiple Layer, kita bisa menambahkan beberapa efek text, photo,tulisan tangan serta layar sticker.
- Color Adjustment, kita bisa mengatur filter warna pada video, saturasi, brightness video dan contrasr video.
- Speed Control, kita bisa mengubah kecepatan video sesuai keinginan mulai dari 0,5x hingga 1.5x.
- Voice recording, kita dapat merekam langsung suara saat video sedang dijalankan.
- Pro Audio feature, berfungsi untuk memuat berbagai format audio, mengatur besar dan kecilnya volume audio.
- Chroma Key, digunakan untuk penggabungan foto dan video menggunakan green screen
Pengenalan Interface Kinemaster
1. Action Bar
Action Bar berisi Tombol Tindakan yang digunakan untuk melakukan tindakan rutin yang terkait dengan pengeditan video dan terletak di sebelah kiri layar.
Ketika tidak ada item di Timeline yang aktif akan menampilkan opsi berikut:
- Kembali - Kembali ke layar atau menu sebelumnya.
- Undo - Membatalkan tindakan yang terakhir dilakukan.
- Redo - Redo tindakan dibatalkan terakhir.
- Bantuan - Alihkan dialog bantuan untuk layar ini.
- Bagikan - Bagikan video yang sudah selesai. (Lihat Berbagi Proyek Anda) Di iPhone, tombol bagikan di atas Roda Media. Pengaturan - Buka Pengaturan Proyek.
- Expand - Perluas timeline secara vertikal. (Menyembunyikan Pratinjau Proyek & Panel Media) Lompat - Lompat ke bingkai pertama atau terakhir proyek.
Ketika item di Timeline Utama ada yang aktif (terpilih) tombol tindakan tambahan berikut akan terlihat.
- Capture Frame:
- Menangkap frame saat ini. Opsi berikut tersedia. Ambil dan simpan bingkai saat playhead.
- Simpan bingkai saat ini sebagai file .jpg. Gambar adalah disimpan ke KineMaster / Capture / di Android, dan ke Camera Roll Anda di iPhone dan iPad. Ambil bingkai dan masukkan ke kiri klip.
- Masukkan bingkai saat ini sebagai foto pada Pratama Garis waktu, di sebelah kiri klip media saat ini. Durasi foto default dapat diubah di Pengaturan Proyek.
- Ambil bingkai dan masukkan ke kanan klip.
- Masukkan bingkai saat ini sebagai foto pada Pratama Garis waktu, di sebelah kanan klip media saat ini. Durasi foto default dapat diubah di Pengaturan Proyek. Ambil bingkai dan tambahkan sebagai lapisan.
- Buat layer baru dengan bingkai saat ini di saat ini waktu playhead. Durasi layer default dapat diubah dalam Pengaturan Proyek.
- Hapus - Hapus item yang dipilih dari timeline.
- Duplikat:
- Gandakan item yang dipilih. Item pada Timeline Utama ditempatkan di sebelah kanan klip media saat ini. Duplikat sebagai layer.
- Gandakan item yang dipilih dan letakkan sebagai layer baru pada saat yang sama aktif timeline seperti aslinya.
Ketika item di Timeline Sekunder, bagian dari Timeline yang berisi lapisan dan klip audio, yang aktif (terpilih), tombol tindakan tambahan berikut mungkin terlihat.
- Keyframing - Akses menu Animasi Keyframe.
- Hapus - Hapus item yang disorot saat ini.
- Send to Back - Kirim lapisan saat ini ke bagian bawah semua item yang ada. Item saat ini akan tampak dicakup oleh semua item lainnya, kecuali yang ada di Timeline Utama.
- Bring to Front - Membawa item saat ini ke atas semua item. Item saat ini akan mencakup semua yang lain barang.
- Duplikat - Gandakan item yang dipilih. Item duplikat ditempatkan di depan aslinya di titik yang sama pada timeline.
- Pin - Memperbaiki waktu mulai item ke waktu tertentu di timeline. (Item yang tidak disematkan ke garis waktu akan menyesuaikan dan bergerak ketika item lain ditambahkan.) Ketika klip audio pada Timeline Sekunder telah dipilih, satu-satunya tambahan terlihat Tombol Tindakan adalah Hapus, Duplikat, dan Pin. Ketika garis waktu telah diperluas layar penuh, Tombol Tindakan tambahan berikut akan menjadi terlihat.
- Play (Android) - Mainkan timeline dari lokasi playhead. Perhatikan bahwa pada iPhone dan iPad, file Tombol Play terletak di Mini Project Preview secara default. Display Mini Project # Preview (Android) - Mengalihkan tampilan dari Mini Project Preview di Windows 7 kanan bawah layar. Perhatikan bahwa pada (iPhone dan iPad) Pratinjau Proyek Mini ditampilkan secara default.
2. Timeline
Timeline adalah antarmuka utama untuk menampilkan dan mengatur semua media yang ada di media proyek. Timeline ini dibagi secara horizontal menjadi dua divisi utama, yaitu Timeline Utama dan Timeline sekunder.
Timeline Primer berisi media yang paling mendasar untuk suatu proyek dan juga bertindak sebagai dasar atau latar belakang untuk Timeline Sekunder.
Pada kerangka apa pun, Timeline Utama dapat berisi paling banyak satu item media seperti gambar atau video, atau transisi antara dua yang berdekatan.
Total panjang proyek ditentukan oleh panjang Timeline Utama. Karena keterbatasan teknis, item pada Timeline Utama tidak boleh lebih pendek dari satu detik.
Konten untuk Timeline Primer dapat diperoleh melalui Media Browser. akan ada Transisi di antara setiap item di Timeline Utama. Secara default, transisi diatur ke potongan standar, tetapi setiap transisi dapat diubah ke sejumlah jenis pemotongan yang berbeda, seperti gesekan, pudar, dan transisi lainnya.
Secara default, KineMaster memiliki banyak jenis built-in transisi. Lebih banyak transisi tersedia di KineMaster Asset Store. Timeline Sekunder berisi item termasuk lapisan dan klip audio, yang ditampilkan lebih dari konten Timeline Utama. Lapisan dapat dibuat dengan mengakses konten melalui Media.
Secara default, lapisan yang lebih rendah pada Timeline akan ditampilkan di atas lapisan lain, namun tidak ada hubungan intrinsik antara penempatan vertikal suatu item dalam Timeline dan posisinya dalam hierarki layer. Layers dapat disusun ulang menggunakan aksi Bring to Front dan Send to Back tombol.
3. Panel Media (Layar Kanan) Antarmuka
Panel Media memberi Anda alat yang diperlukan untuk menambah dan mengedit konten proyek.
- Media.
Media Browser memungkinkan Anda memilih media (gambar dan video) dari perangkat Anda dan mengimpor mereka ke proyek Anda untuk digunakan pada Timeline Utama. Setelah mengetuk Browser Media Anda akan disajikan dengan struktur folder yang menampilkan semua video dan gambar yang terlihat konten yang terletak di perangkat Anda, serta folder untuk Latar Belakang Preset, Favorit, dan Penyimpanan awan. Ketuk item yang diinginkan dari daftar untuk menambahkannya ke Timeline Utama. Yang dipilih.
- Layer.
Selector Layar memungkinkan Anda untuk menambahkan berbagai jenis layer ke proyek Anda. Ketuk Layer pada Media Wheel untuk memperluas Layer Selector. Secara umum, ada lima jenis lapisan dapat diakses oleh menu ini, yaitu Media, Efek, Overlay, Teks, dan Tulisan Tangan.
- Audio.
Audio memungkinkan Anda untuk mencari audio tidak hanya di perangkat Anda, tetapi dari Toko Aset KineMaster juga. Di Android, audio dibagi menjadi beberapa kategori, Musik Aset, Aset SFX, Direkam, dan musik.
- Voice.
Perekam Suara memungkinkan Anda merekam audio di atas proyek video Anda saat diputar.
Basic Editing Video
Pada dasarnya hal yang harus di pelajari dalam editing video adalah mengetahui cara memotong video, menambahkan efek pada video, menyisipkan media pada video dan menambah backsound pada video.
Bagian yang disebutkan itu adalah basic yang harus di pelajari dalam dunia editing video dan selebihnya adalah menentukan ide seperti apa video yang akan di buat.
1. Cara Memotong video
Termasuk juga (Audio) (Video) (Lapisan Media) (Efek) (Overlay) (Teks) (Tulisan Tangan)
Secara umum, alat Trim / Split membuat divisi di item garis waktu yang dipilih di titik waktu ditentukan oleh posisi playhead saat ini, menghasilkan satu atau dua item yang dipersingkat. Ekstraksi audio, dan pemasangan bingkai beku juga dimungkinkan dengan alat ini. Alat Trim / Split memiliki 5 opsi yang mungkin tergantung pada konteks pilihan.
- Potong ke kiri playhead - Buat divisi di item yang dipilih, buang bagian ke kiri playhead, sambil mempertahankan bagian ke kanan. Klip yang tersisa direposisi ke mulai dari posisi playhead saat ini.
- Potong ke kanan playhead - Buat divisi di item yang dipilih, buang bagian ke kanan playhead, sambil mempertahankan bagian ke kiri. Tidak ada perubahan dalam waktu mulai dari barang tersebut.
- Split saat playhead - Buat divisi dalam item yang dipilih, pertahankan kedua bagian di kedua sisi playhead sebagai item terpisah. Tidak ada perubahan waktu mulai dari salah satu item.
- Ekstrak Audio - Menghapus audio dari klip video yang dipilih dan menempatkannya sebagai item di menu timeline sekunder, disinkronkan dengan klip video yang dipilih.
- Pisahkan dan Sisipkan Bingkai Beku - Buat divisi dalam item yang dipilih, pertahankan kedua bagian tetap aktif kedua sisi playhead sebagai item terpisah dengan bingkai saat ini dimasukkan sebagai gambar diantara mereka. Playhead dipindahkan ke bingkai terakhir dari gambar yang dimasukkan. Foto durasi sama dengan Durasi Foto Default seperti yang ditentukan dalam Pengaturan Proyek.
Cara memotong video atau Membagi video:
- Buka app kinemaster
- Buat projek baru dan sesuaikan rasionya.
- Klik media browser, kemudian pilih video yang akan di edit.
- Posisikan bahian dusari video yang akan di potong.
- Pastikan video pada timeline aktif (terpilih)
- Klik gambar gunting.
- Pilih jenis potongan video.
2. Menambahkan Tulisan / teks pada Video
Lapisan Teks dapat ditambahkan ke proyek dengan mengetuk Layer > klik Teks, dan kemudian memasukkan teks dalam Kotak Teks dan klik OK untuk menambahkan lapisan dengan overlay itu keTimeline.
Layer teks berisi teks yang dapat dimodifikasi dengan sejumlah gaya yang berbeda. Secara default, angka font Latin disertakan dengan KineMaster, tetapi gaya font dan bahasa lainnya juga tersedia untuk diunduh dari KineMaster Asset Store.
3. Menambahkan Efek pada video
Layers Efek dapat ditambahkan ke proyek dengan mengetuk Lapisan pada Media Lapisan > Efek, kemudian dengan memilih efek dari Browser Efek.
Layers Efek berisi efek, akan aktif pada semua item di Timeline Utama, serta semua lapisan yang diposisikan dibelakang efek tersebut.
Secara default, kinemaster memiliki dua jenis efek dasar, yaitu : ●
Gaussian Blur. ●
Mosaic.
Kinemaster juga menyediakan Efek-efek yang lainnya yang bisa di unduh pada tokoh kinemaster.
Setelah kita memahami tentang kinemaster, kita dapat leluasa untuk membuat ataupun mengedit video. Selanjutnya adalah menentukan video seperti apa yang akan kita buat.
Jika anda bertanya video seperti apa yang bisa di hasilkan dengan kinemaster?
- Membuat video seperti calon sarjana, ataupun one the spot.
- membuat video berita.
- membuat video toturial atau how to step.
- membuat video musik atau lirik musik.
- membuat video Film sendiri.
- membuat video gaming.
- membuat video cinematic.
- dan banyak lagi.